


Adobe Captivate and Articulate Storyline/Rise Instructor
eLearning Course Developer
Acrobat, Acrobat Accessibility, Acrobat & LiveCycle Forms Trainer and Developer
InDesign and Photoshop CC Trainer
Course AC21B
Creating Accessible PDF Documents from Microsoft PowerPoint / Excel
Content created by Microsoft Office can be made Accessible when published to Adobe PDF file format. By working with proper development techniques in the authoring applications PDF can by made almost fully Accessible when published from Microsoft Office. The training tailored to making PDF's Accessible as prescribed under the AODA, Accessibility for Ontarians with Disabilities Act and WCAG 2.0.
Required software Adobe Acrobat DC Pro and Microsoft Office Suite 2016 / 2019 / 365
This course is designed to teach users of Adobe Microsoft Office Suite how to create Accessible PDF documents. It is tailored to the Office Suite Version 2016 / 2019 / 365.
Assistive Technology Screen Readers
- Why PDF and Accessibility
- What is WCAG 2.0 and PDF?
- Assistive technologies NVDA, JAWS
- Popular screen reader technologies
- Types of disabilities
- Standard PDF tags
- W3C Techniques for Accessible PDF files
PDF Structure / PDF Tags
- Understanding document structure and format integrity and why it is important
- Why is structure important to alternate devices and accessibility?
- Formatting and laying out an accessible document
- Adding structure to non structured PDF
- Choosing the right PDF structure tags
- From Microsoft source files to PDF
- Using style properties
- Properly structured tables and lists
- Creating alternate text for non-text content
- Determining the importance of content
Adobe Acrobat Pro Accessibility Tools
- Tag Panel – Role Map
- Reading Order Panel, Touch Up Reading Order Tool
- Accessibility Tool Panel
- Accessibility Checker
- Document title and Language
- Tab Order and Structure
Designing Microsoft Office Powerpoint and Excel Files for Conversion to Accessible PDF (using Microsoft accessibility checker)
Microsoft Powerpoint
- Add alternative text to images and objects
- Specify column header information in tables
- Ensure that all slides have unique titles
- Use hyperlink text that is meaningful
- Use simple table structure
- Avoid using blank cells for formatting
- Ensure that the reading order of each slide is logical
- Increase visibility for colorblind viewers
Microsoft Excel
- Add alternative text to images and objects
- Specify column header information in tables
- Use hyperlink text that is meaningful
- Avoid using blank cells for formatting
- Give all sheet tabs unique names
Converting Microsoft Office Files to Accessible PDF
- Working with the PDFMaker
- Using the Accessibility, Pages, Order, Tags and Bookmarks panels in Adobe Acrobat
- The Role Map in the Tags Window
- Touching up the accessibility in Acrobat Pro
- Table Editor in Acrobat to Fix Tables for Row Headers
- Tagging content in an existing PDF
- Adding and Editing Tags in Acrobat
- Creating text alternatives for other non-text content like links
- Setting the tab order in the PDF document
- Manual and automatic creation of bookmarks
- Setting the document Language in Acrobat
- Setting the Document Title
- Setting the Tab order of content
- Setting the PDF page numbers
Repairing Issues in Acrobat Pro
- Touching up the accessibility in Acrobat Pro
- Setting the reading order of a document using the Touch up reading Order Tool
- Setting Accessibility Preferences in Acrobat Pro
Checking PDF's For Accessibility
- Running a Full Accessibility check in Acrobat Pro
- Using compliance measurements WCAG 2.0
Fee: Minimum 3 participants, pro-rated after 4 or more
Online or Onsite*: $1,000 US ($1,350 CD + HST) per day
Duration: 1 days, 9:30 am - 4:30 pm ET
.*Onsite Fee does not include travel and / or accommodation for instructor.
Online / OnSite Private Class:
If you are interested in this course we offer it as a private onsite / online class for groups of 3 or more.... Complete our Request for Onsite Quotation Form. We will contact you to arrange a class date that is suitable to you; or, email us at info@harperburnham.com to learn more about scheduling options.
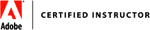


Disclaimer
Our goal is to make sure your class meets your objectives, not ours. Therefore, all of our outlines are treated as guides to help steer the workshop. This outline does not guarantee that all the topics listed will be covered in the time allowed. The amount of material covered is based on the skill level of the student audience. We may change or alter course topics to best suit the classroom situation.
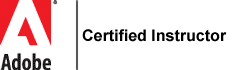
Google Searching & Video Training - NOT Your Learning Style
Get Into the Classroom with "Online Live Instructor Led" Training
905-436-9013
Online Schedule
Get Into the Classroom with "Onsite or Online Private Instructor Led" Training

Online Training Using Zoom
Web based training in your home or office
Private Training Request Onsite or Online Quotation
Adobe Certified Instructor (ACI), Adobe Certified Expert (ACE) and Certified Technical Trainer (CTT) since 1996
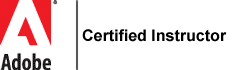
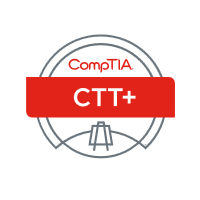
Adobe Certified Training - Why Settle for Less!

